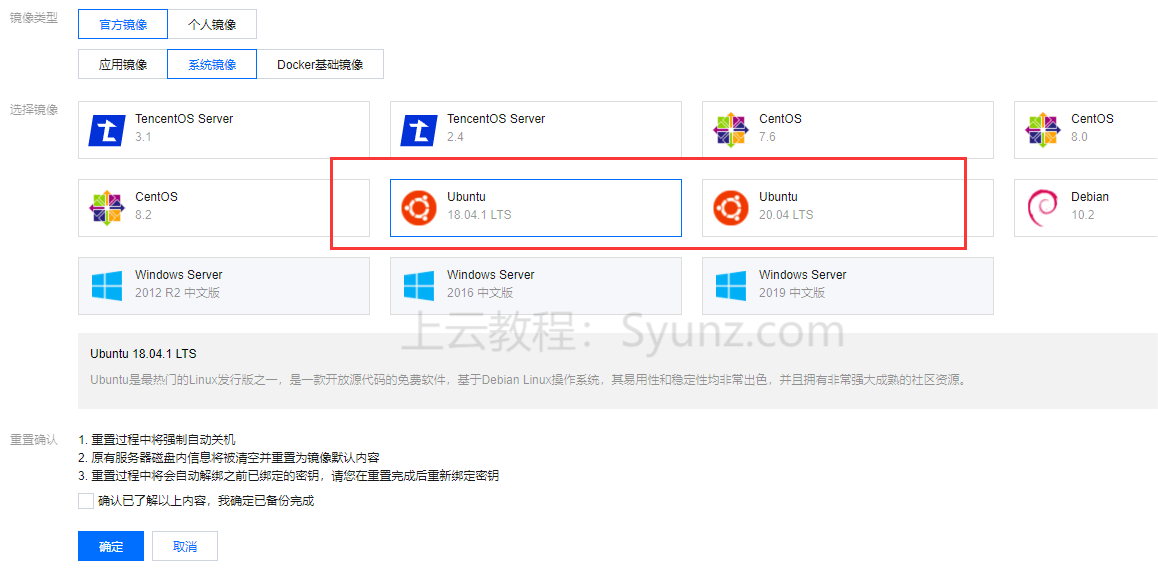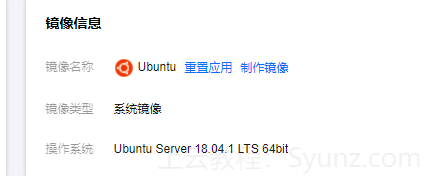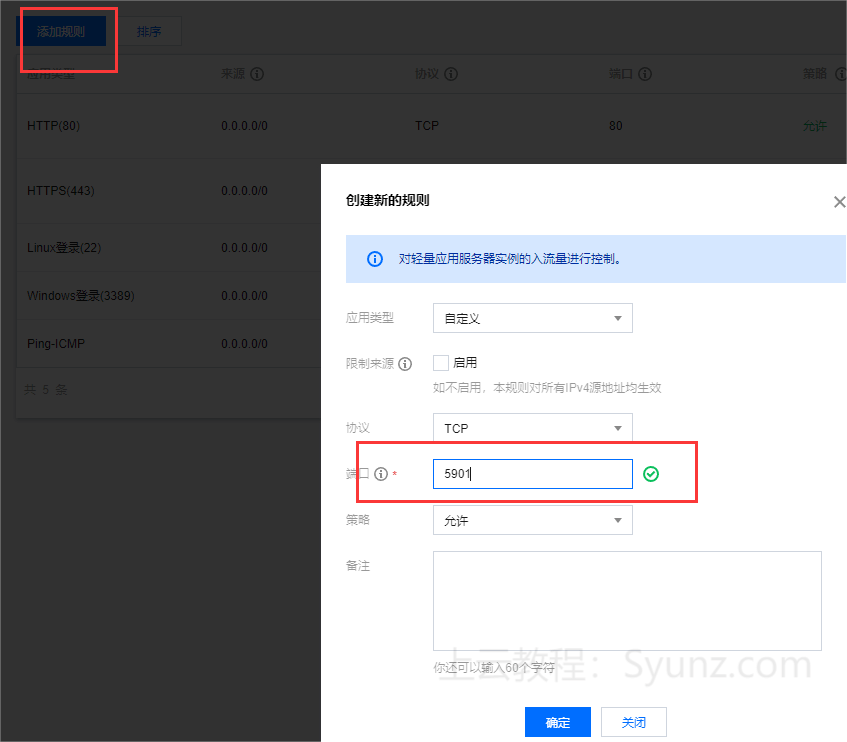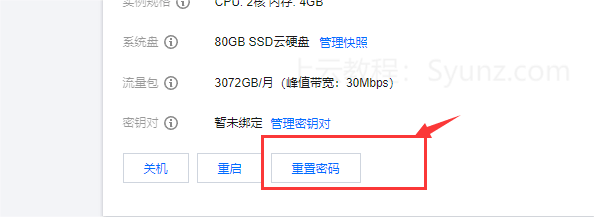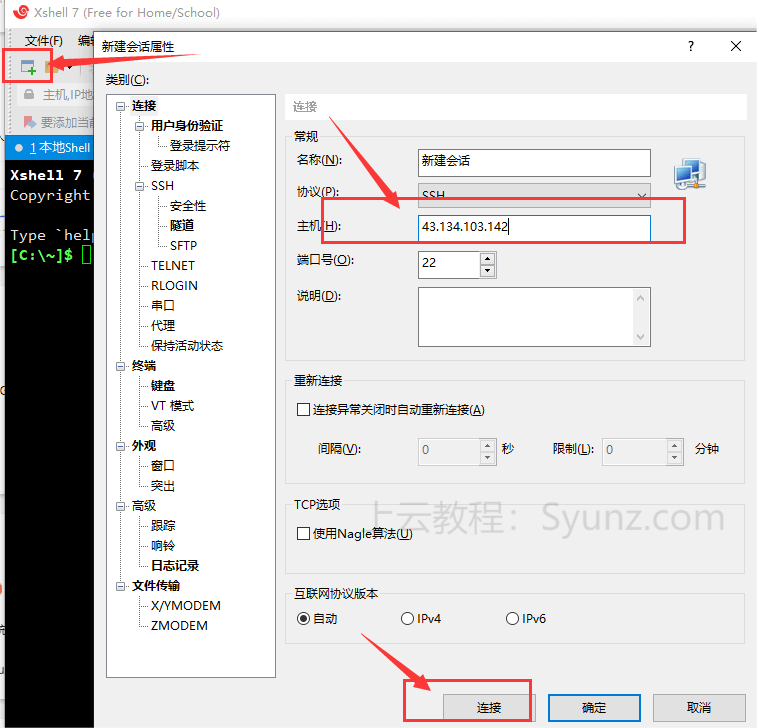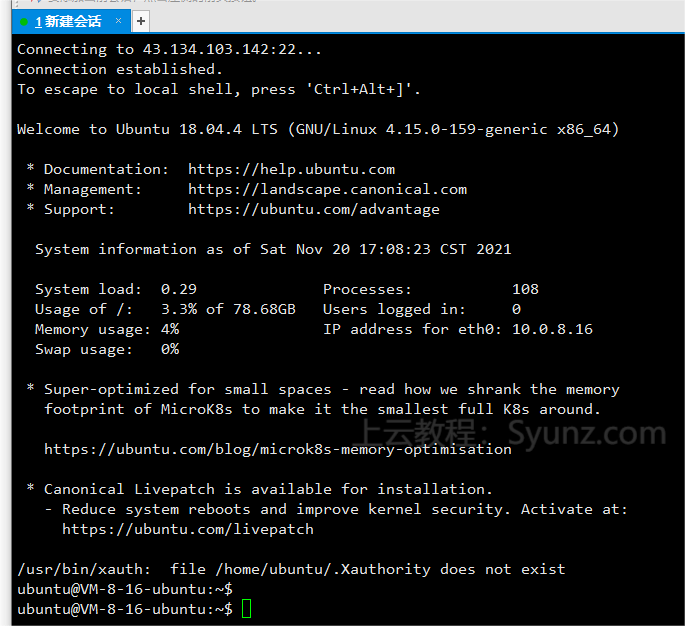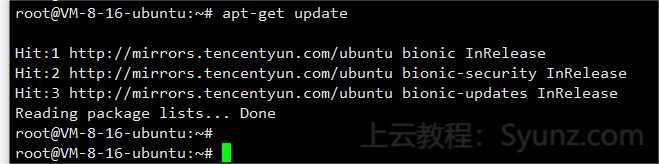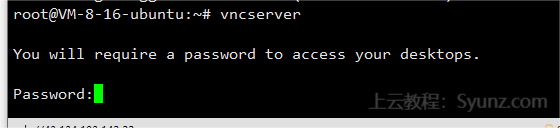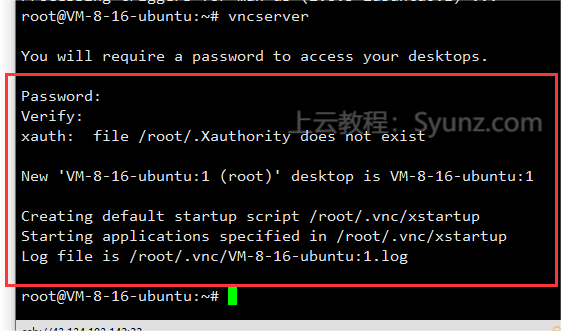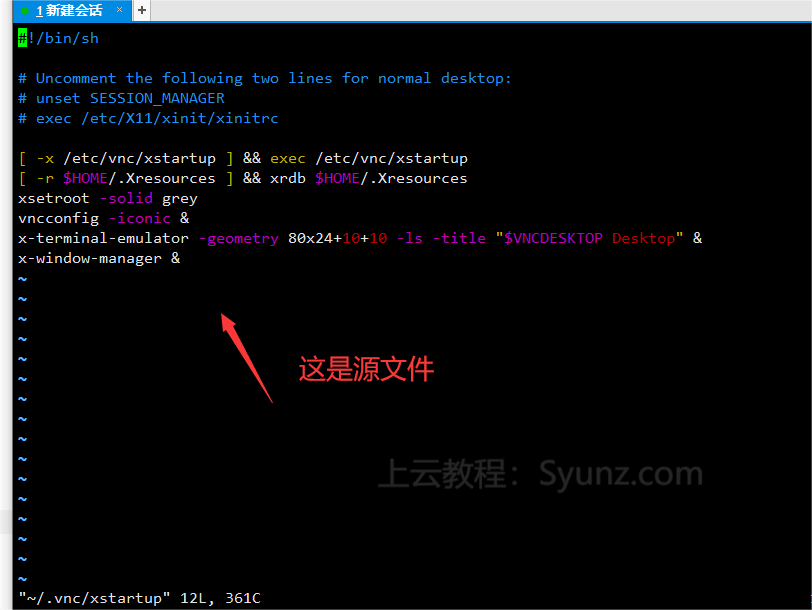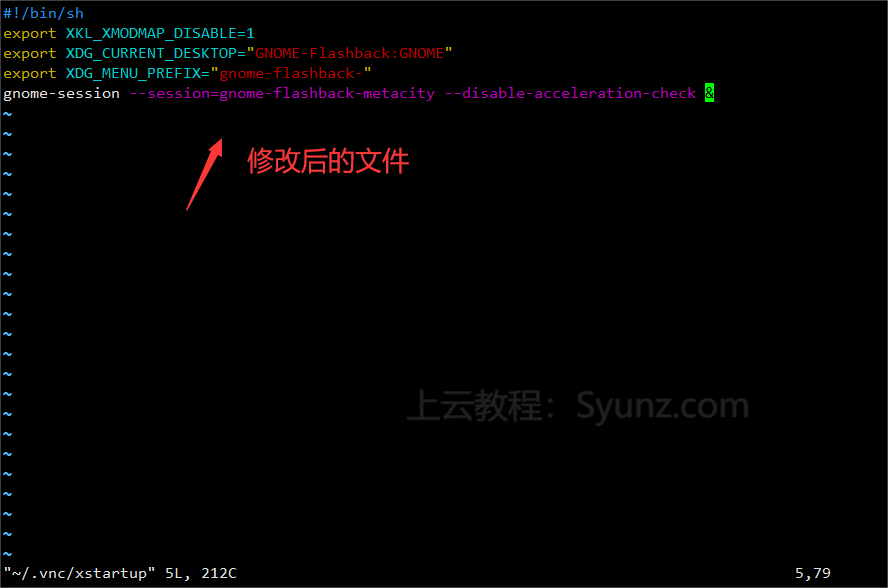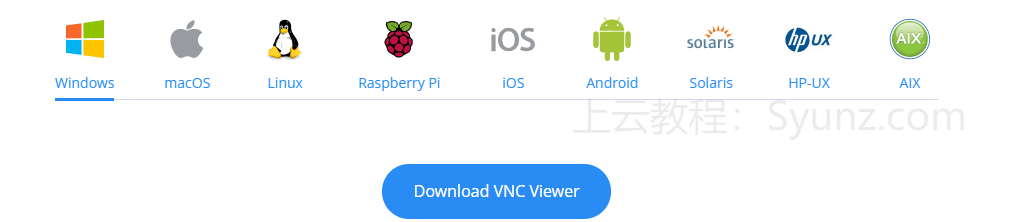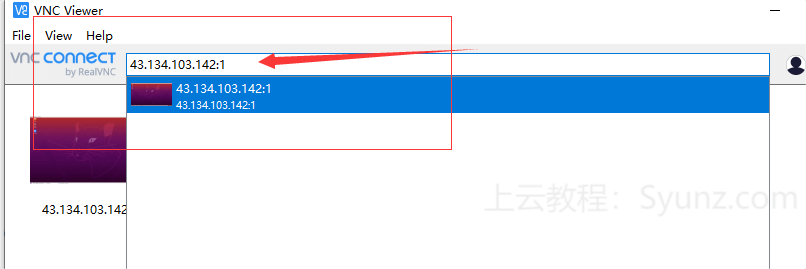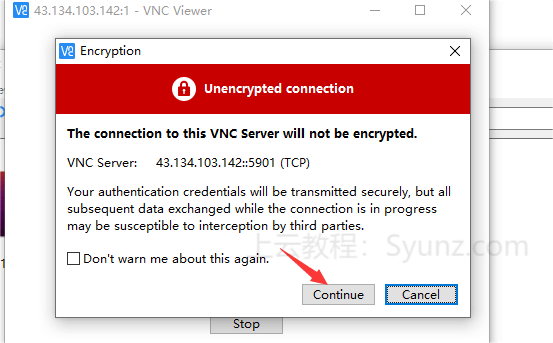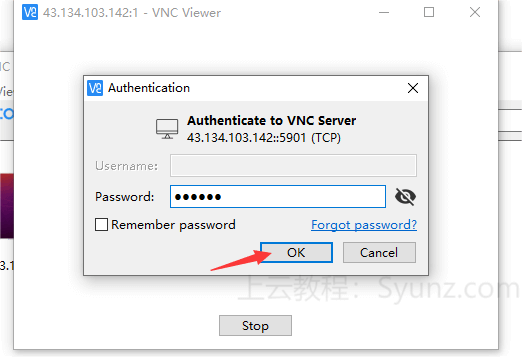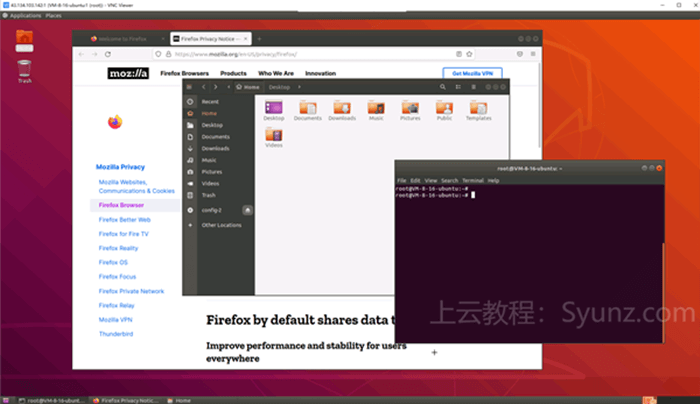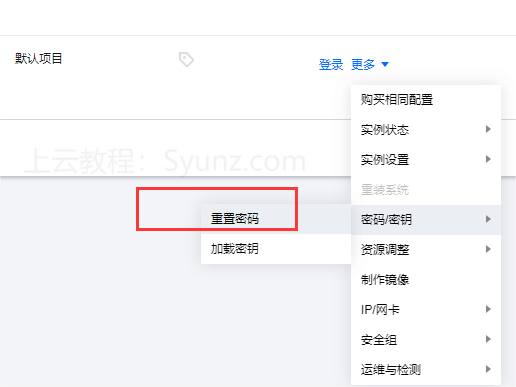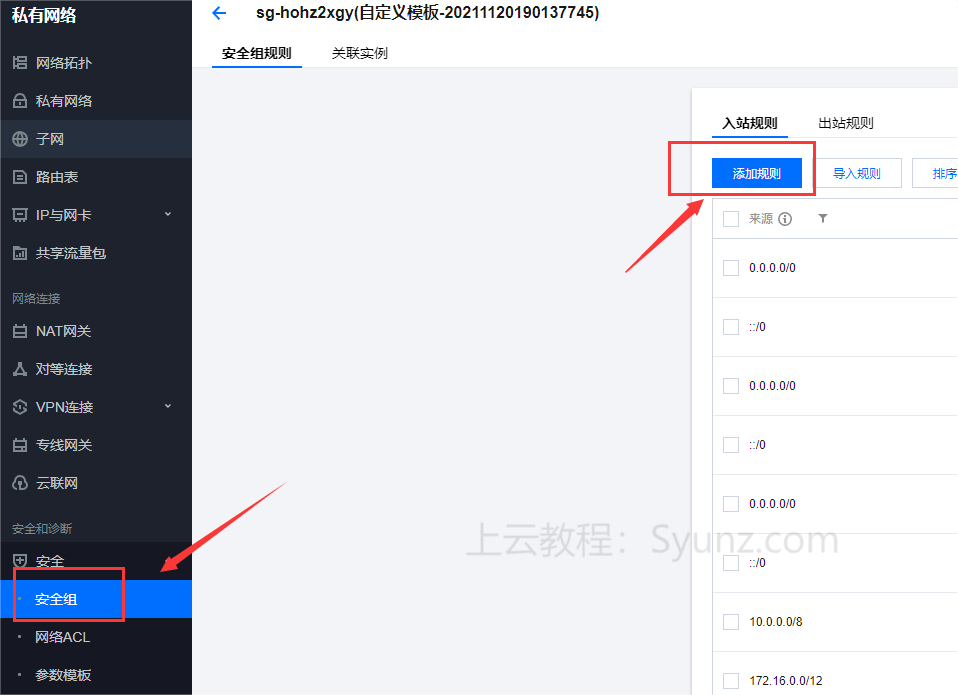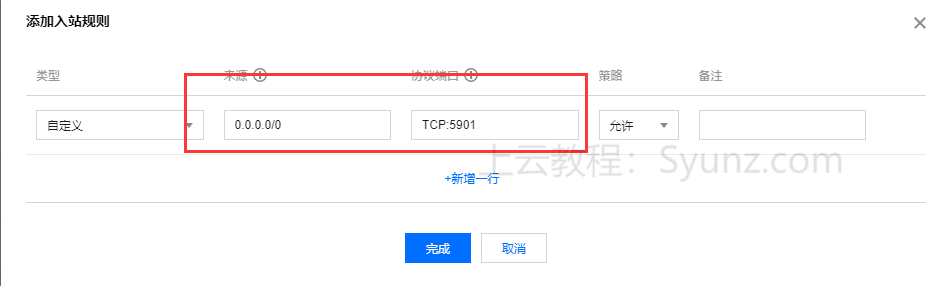视频:
1、轻量应用服务器安装建Ubuntu可视化界面
首先,将轻量应用服务器的镜像重置为Ubuntu18.04版本,或者是Ubuntu20.04版本。
我这里以Ubuntu18.04版本为例,
开启5901端口
重置成功后,点击“防火墙”-“添加规则”,将5901端口放行,5901端口是vnc远程控制linux的默认端口。
接着点击“重置密码”,为用户Ubuntu设置一个登录密码。
远程连接轻量应用服务器
建议下载一个远程连接软件Xshell来远程连接Ubuntu系统进行操作 (如果没有,也可以用管理界面自带的“一键登录”远程连接),下面以xshell为例:
打开xshell,点击新建,主机这里填写轻量应用服务器的公网ip地址,接着点击连接。
之后,会要求输入用户名和密码,用户名是Ubuntu ,密码是你前面重置密码设置的那个。
登录成功后,界面如下图所示
接着,我们来开始安装桌面环境所需的软件包。
切换为root用户
先将当前用户切换至 root 用户,输入命令: sudo -i
即可,如图
输入执行下面的命令,更新和获取最新的软件及版本信息
如图
安装Ubuntu桌面软件包
开始安装桌面环境所需软件包(里面包括系统面板、窗口管理器、文件浏览器、终端等桌面应用程序)
输入执行下面的命令安装
如图
中途会出现一个Y/n的选项,输入y即可
等待自动安装完成。(中途没有报错就OK)
安装VNC
下一步我们来安装VNC
根据不同的系统版本,有不同的安装命令。
如果是Ubuntu 18.04版本(我这里用的就是这个),则执行下面的命令安装:
如果是Ubuntu 20.04版本,则执行下面的命令安装:
如图
中途出现的Y/n,同样输入y ,并按回车键即可。等待自动安装完成。
接着,启动 VNC 服务,输入执行下面的命令即可:
如图
会提示让你输入进入桌面的密码,自己设置一个就可以了(相当于Windows电脑的锁屏密码)
设置好密码后,会输出类似下图的界面,表示VNC服务启动成功了。
接下来,我们需要修改VNC 配置文件。
输入执行下面这个命令就打开VNC配置文件了
如图
将上面的源文件内容修改为下面的内容:
关于vi命令的操作,这里就不多说了。不会的可以在网上搜一下,也可以看我的视频操作演示。
如图所示
接着,按住ECS ,输入:wq 保存并退出即可。
最后,还要执行两条命令:
上面的第一条意思是杀掉原桌面进程,第二条意思是生成新的会话,并设置了初始的分辨率。
到这里,我们的Ubuntu桌面环境其实已经安装好了。
电脑安装VNC Viewer 软件
接下来,只要用VNC Viewer 软件去远程连接就可以了。
VNC Viewer 软件下载地址:https://www.realvnc.com/en/connect/download/viewer/
找到对应的版本,安装到你的电脑。
安装到电脑之后,双击打开,在地址那里输入服务器的公网ip地址:1 ,记住用英文状态下的冒号。
出来的提示框,选择continue就可以了。
接着,输入你前面设置的桌面登录密码(相当于锁屏密码的那个)
成功进入到Ubuntu桌面
2、云服务器安装建Ubuntu可视化界面
其实后面都是一样的,只是设置的界面不一样而已。
首先,重置云服务器的密码。登录用户名为Ubuntu ,跟上面的一样。
另外,还要设置安全组,打开5901端口,(前面轻量应用服务器设置的是防火墙,其实都是一样的作用)
找到云服务器对应的安全组,点击“添加规则”
设置方法如下图所示
接着,用Xshell来远程连接Ubuntu系统,进行后面的操作。直接参考上面的轻量应用服务器即可。
来源:Linux云服务器/轻量应用服务器如何搭建可视化界面?Ubuntu图形界面搭建教程 | 上云教程 (syunz.com)